It’s very unfortunate to see when your favorite Crypto app or website isn’t working as it should, but not all hope is lost!
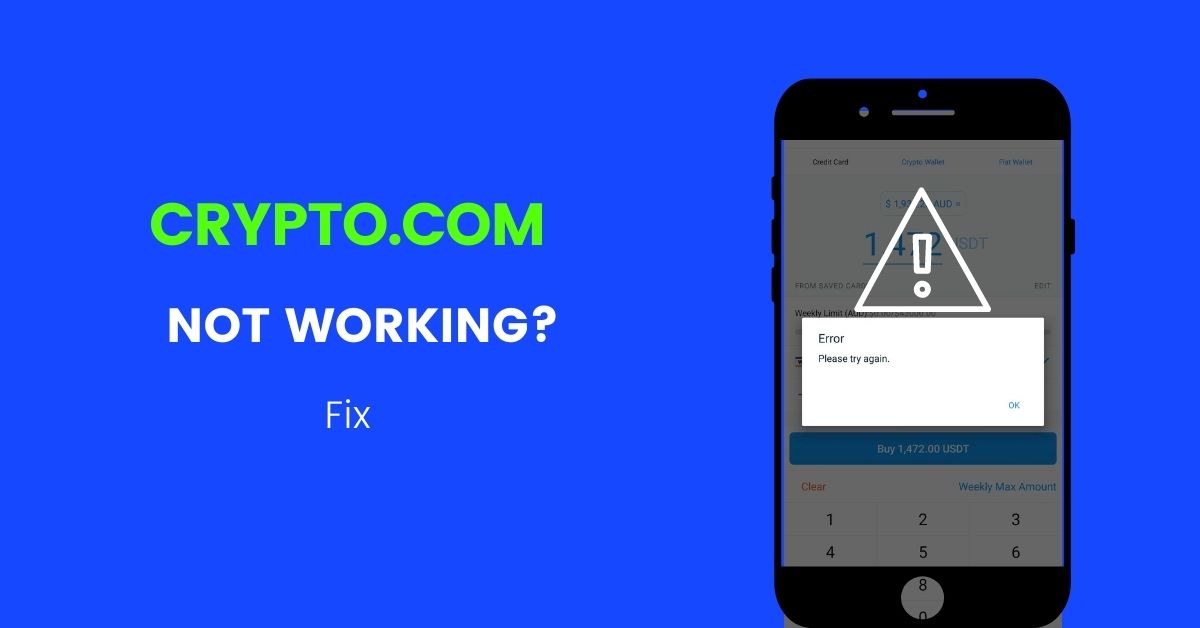
With this article, you will find out how to solve the issue on your Android or iOS device so that you can get back to using your favorite cryptocurrency portfolio tracker app and website and not have to think about it anymore!
We’ve also included methods on both Android and iOS smartphones! But, before we get to the fixes, let’s first understand why it is not working so that you can avoid having the problem again.
Why is Crypto.com not working? Here is the fix.
There are several reasons why Crypto.com might not be working, including a DNS error, an IP address issue, the site being down for maintenance, and more.
Fix1# Refresh your browser!
If you’re trying to access Crypto.com and the site isn’t loading, there could be a few different reasons why. First, try refreshing your browser.
You Might Also Like: Why is Afterpay not working? All problem fixes.
Fix2# Check if the site is down?
If you’re trying to access Crypto.com and the site isn’t loading, check to see if the website is actually down or if it’s just you.
You can use a third-party site like DownDetector or Website Planet to see if other people are having problems reaching Crypto.com.
This website checks for outages with sites and pages around the world and allows you to track them in real time. Just go to DownDetector, and type Crypto.com. into their search bar, and select Go.
If the website is down for everyone, there are a few things that could be happening. The server could be down, meaning that no one can access the site. This is usually temporary and will resolve itself eventually.
You Might Also Like: Dave not working? How to fix it.
Fix3# Check the internet connection!
If it’s just you, the problem could be with your internet connection or device. Crytpo.com is a bandwidth-heavy site, so you’ll likely be able to access it just fine from home but may have difficulty when at work or another place with limited wi-fi.
It also helps if you’re connected directly to a router instead of through Wi-Fi; if you’re at a library or other public network, be sure to try connecting directly!
If none of that help, it may be time to try the following things to fix internet connection issues on your device:
- -Turn Wi-Fi OFF and wait for about two minutes before turning it back ON again.
- -Restart your modem and router (plug them both off for a few minutes and then plug them back in)
- -Check that no lights are blinking on either of the devices (this indicates an issue).
- -Run a speed test from Google. So if you want a whole web page to load within a second, Mbps of download speed would be great. A Wi-Fi speed of 25 megabytes per second is required for loading a full webpage.
- -If you are using cellular data, turn cellular data off and then back on again by tapping Cellular Data > OFF > ON.
- -Try restarting airplane mode. If this does not solve the problem, try switching to Wi-Fi.
- -If the loading issue persists, you should reset the network settings on your device.
- If your browser is unable to establish a connection with the internet, it might be due to a DNS error. You can fix this by changing your DNS server settings to match those of the websites you want to access. Once you’ve made the change, try accessing the site again and see if it works.
- If you think your ISP is blocking the website for some reason and you can’t access it from other devices then try connecting to another server.
You Might Also Like: Cash app not working on iPhone?
If that doesn’t work, try clearing your browser caches and cookies. This might be slightly more involved than a simple restart, but it’s also often worth a shot to see if it fixes whatever issue you’re having.
All you need to do is locate your browser settings and delete your temporary files and browsing history.
Follow the step-by-step instructions to delete caches, cookies, and history data:
On Chrome:
- Click on the three-aligned dot or line menu icon at the top right corner.
- Then, click history, again, and click history.
- Select Clear Browsing Data from the sidebar on the left side.
- Check the boxes beside the categories.
- Finally, click Clear Data.
Fix5# Try disabling extensions:
Many times, extensions can interfere with the normal functioning of a website. If you’re having trouble accessing Crypto.com, try disabling any extensions you have installed in your browser.
You can usually do this by going to your browser’s settings and looking for the Extensions or Add-ons section.
However, there is a direct way to access the installed extensions by entering chrome://extensions in the address bar, and hitting enter.
Once you’ve found it, look for the extension that you have installed recently, that might be causing the problem, and disable it. If that doesn’t work, move on to the next fix.
Fix6# Restart your device and browser:
Sometimes, all you need to do to fix a problem is restart your device and browser. This can clear out any errors that may have occurred and allow the website to load properly.
Fix7# Did you check that it’s not your antivirus?
Sometimes, Crypto.com can appear to be down, but it’s usually because of a problem with your antivirus. Your antivirus might be blocking the website because it thinks it’s a threat. If you’re not sure, you can try turning off your antivirus and see if that fixes the problem. If it does, you should add an exception for Crypto in your antivirus settings.
Fix8# Have you tried another browser?
If you’re trying to buy, sell, and trade Crypto on Crytpo.com and it’s not working, the next thing you should try is another browser. Sometimes browsers can have issues with certain websites.
The most common issue seems to be that Safari has trouble loading pages correctly or sometimes doesn’t load them at all. You could also use Firefox or Chrome as a way of solving your problem if Safari isn’t working for you!
Crypto.com App is not working? How to fix it?
Several common errors may occur in your Crypto app, including login issues, loading or opening errors, and crashes or freezing on a white, black, or blank screen.
If your app is not working and you are experiencing one of the difficulties listed earlier, follow the troubleshooting procedures listed below.
Fix1# Check Compatability:
Before anything else, make sure your device is running a compatible operating system. iOS 14.3 or later for Apple devices, and Android 8.0 or later for Android devices are required. If you’re unsure of your current OS, check it.
Here is how to:
On iOS:
- Open Settings.
- Tap General.
- Then tap on Software Update.
- You can see if there are any updates available to install.
On Android:
- Open Settings.
- Tap on System, then System Updates.
- You will see your status updates here.
- Follow the steps shown on the screen to update the OS.
Fix2# Restart your phone:
Did you know that restarting your phone can often fix little glitches like this? It’s true! Just give it a try and see if it works.
Fix3# Force-quit Crypto and other background-running apps:
Before you can fix the problem, you need to understand what might be causing it. In this case, it’s likely that force-quitting Crypto and other apps will help.
To do this, double-click the Home button to bring up the multitasking view. Then, find and swipe up the app’s preview you want to close. Similarly, close all other apps running in the background.
Fix4# Delete App caches:
One way to fix the problem is by deleting the app caches. This can be done by going to your settings, finding the app in storage, and then selecting Clear Cache. If this doesn’t help, follow the steps given below:
On iOS
Go to settings, then General > Storage & iCloud Usage > Manage Storage > Apps > Crypto > Offload data.
On Android:
Go to the settings > Storage > Internal Storage > cached data > OK to confirm the action.
Fix5# Make sure you are connected to a healthy internet connection.
A weak or intermittent internet connection can often be the culprit when it comes to apps acting up. If you’re using a cellular data connection, try moving to a different location or turning off LTE/5G data speeds.
If you’re on Wi-Fi, check to see if other devices in your home are experiencing similar issues. If they are, it’s likely an issue with your router or modem.
Fix6# Sync the time and date settings
One thing you can try if the app isn’t working is to make sure your time and date settings are synced up. If they’re not, it could be causing the app to malfunction.
To check and see if this is the problem, open the Settings app on your device and scroll down to the Date & Time section. Make sure the Set Automatically toggle is turned on and that they are correct.
Fix7# Try enabling location services:
Make sure that your location services are turned on for Crypto.
On iOS:
- This can be done in the Settings app under Privacy.
- Tap Location Services.
- Scroll down to find the Crypto app and make sure that the switch next to Crypto is turned on.
- Make sure that it is set to While Using the App or Always.
Fix8# Update the app:
Finally, make sure you have the latest version of the app installed by checking for updates in the App Store or Google Play Store. If that doesn’t work, try uninstalling and reinstalling the app on your device.
Fix9# Factory reset your phone:
A factory reset should only be done as a last resort. If you’ve tried all other troubleshooting steps and the app still isn’t working, a factory reset will delete all the corrupted data and settings on your phone, which could include the app or data that’s causing problems. So, make sure to back up your data before factory resetting your phone.
On iOS:
- Open Settings.
- Tap “General.”
- Select Reset.
- Tap “Erase All Content and Settings.”
- The iPhone will restart, and all of your settings will be erased.
On Android:
- Select Apps.
- Tap Settings.
- Tap Backup and reset.
- Tap the Reset option.
- Erase all data (factory reset).
- Enter your PIN or password if prompted.
- Tap “Reset Phone.”
- Tap Erase Everything to confirm your action.
Fix10# Contact Cryto.com Support!
If Cryto.com is still not working or having issues, the last step is to contact their help center, where you can enter your question and search for answers. One can even ask a general question regarding the features and get answers immediately.
You can also reach out to crypto.com by emailing its official email address, which is contact@crypto.com.
If an issue has happened in your Card Account, please call 1-888-824-8817 as soon as possible. They will definitely help you troubleshoot issues or provide a workaround
Conclusion:
If you are still having issues with the Crypto app or website, please ask in the comment section below and we will get back to you as soon as possible.