The Dollar General app not working has become quite an epidemic recently, with many users reporting problems with it on both Android and iOS devices.
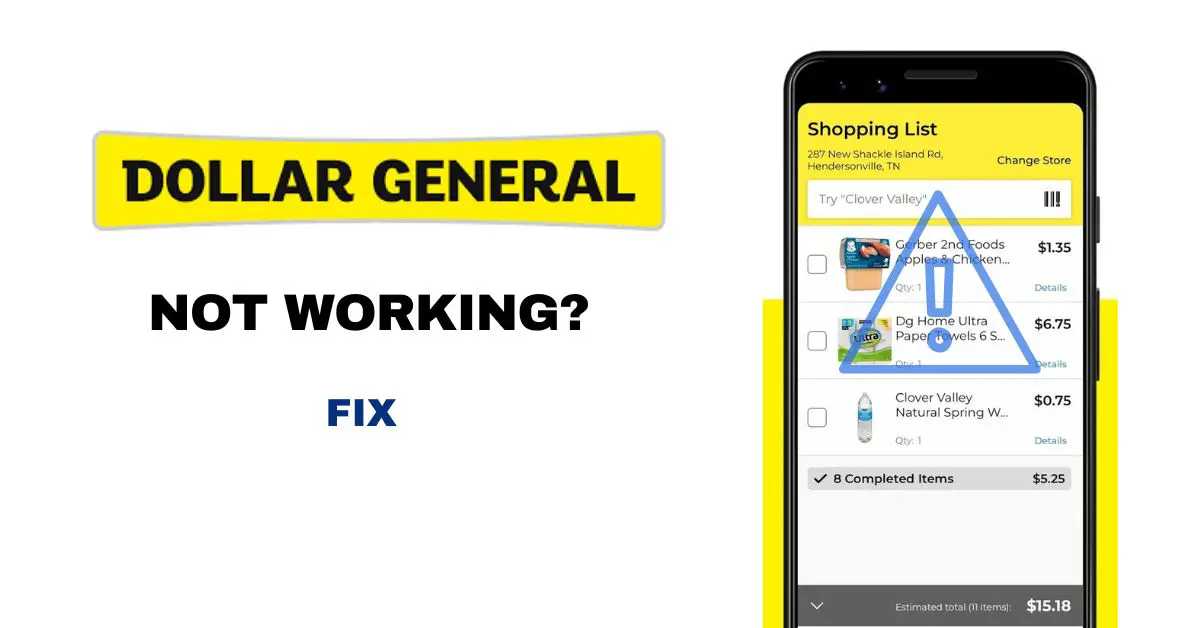
While the app seems to function perfectly fine for some people, others have been experiencing repeated crashes or failed payments when trying to use the mobile shopping app.
It can be incredibly frustrating to know that you can’t use the one thing that was supposed to make your shopping easier.
In this post, we have covered some helpful tips on how to fix the Dollar General app not working as quickly as possible.
But before moving on to the solutions, you need to know the reasons behind why Dollar General is not working correctly so that you can avoid experiencing this problem again.
What is the Dollar General app?
It is a money-saving platform that you can use while shopping online. With this app installed on your phone, you can save on hundreds of items per week.
You Might Also Like: Why is Afterpay not working? All problem fixes.
Why is Dollar General not working?
The Dollar General app might not be working for a couple of reasons, including an outdated OS or app, a lack of storage space on your phone, or network problems. Corrupted caches, and server problems, to name a few, these problems might also result in this error.
These are the following common Dollar General app issues that you might encounter.
- The Dollar general won’t let me sign in.
- It is not loading or opening.
- It keeps crashing or freezing.
- It is stuck on a white, black, or blank screen.
- The website is not working on Chrome or other browsers.
- Its coupons are not working.
- Its scanner is not working.
You Might Also Like: Chime not working?
Dollar General app is not working? Here are the fixes?
Whatever the reason and whatever the issues with your Dollar General app may be, the fixes highlighted in this article can help you fix all types of issues.
You must check that your device is connected to the internet before implementing the fixes.
Also, every time you use the fix, your phone will need to be restarted in order for the modifications to take effect. Don’t forget to follow this.
Fix1# Check compatibility:
Ensure that your device is compatible with the Dollar General app.
However, the app is available for both iOS and Android devices, but make sure your device meets the minimum requirements for each operating system.
For iOS, you need an iPhone, or iPad, running iOS 11.0 or later.
For Android, you need a device running OS 6.0 or later.
If your device meets these requirements and you’re still having trouble, try these troubleshooting tips given below.
You Might Also Like: Dave not working? How to fix it.
Fix2# Restart your device:
This is the first thing that someone should try when they have an app not working issue. Restarting your phone often solves many of these types of problems.
If you’ve recently downloaded an update for the Dollar General app or device’s operating system, and it hasn’t been working since then, restarting might solve the problem.
You Might Also Like: Cash app not working on iPhone?
Fix3# Force-quit Dollar General and other apps running in the background:
If the Dollar General has been open for a while, it could occasionally not work correctly.
Another factor could be the troublesome app running in the background. So, you should force-quit Dollar General and any other programs running in the background to fix this.
Here’s how: (Step may vary from device to device)
On iOS:
1. On your home screen, double-click the “Home” button to view all open apps.
2. Find the Dollar General and swipe up on it to close it.
3. Do the same for any other apps that are open in the background.
4. Once all the programs are closed, restart your device and try opening the Dollar General again.
5. If you’re still having trouble, move on to the next fix.
Fix4# Check your internet connection:
If you’re having trouble with Dollar General, the next thing you should check is your internet connection.
A reliable internet connection is a must to load apps quickly and run them without crashing or malfunctioning.
If your connection is unstable or slow, you need to fix it.
Try the following:
- If you’re using a cellular data connection, make sure you have sufficient data left.
- Next, try turning on airplane mode and then back off again.
- If you’re using Wi-Fi, try restarting your router and modem to see if it works.
- Check to see if the router and modem cables are plugged in properly. Try once unplugging them in and plugging them back again.
Fix5# Try resetting network settings:
You should try resetting your network settings on your phone to make sure that the internet connection issues aren’t occurring because of incorrect network settings.
In reality, network errors can lead to a wide range of problems.
Resetting your network settings will erase all of your saved Wi-Fi passwords and connection information, as well as disable your VPN, which may also cause problems.
How to reset network settings:
On iOS:
- Go to Settings.
- Tap General.
- Tap Reset.
- Tap “Reset Network Settings.”
On Android:
- Find and tap Settings.
- Tap System.
- Tap Advanced.
- Tap the Reset option.
- Tap Reset network settings.
- Tap “Reset Settings.”
Once your network settings have been reset, try opening the Dollar General again. If it still doesn’t work, move on to the next step.
Fix6# Sync Time and Date settings:
If you’re still having trouble with the Dollar General mobile version, one thing you can try is syncing your time and date settings.
This can be done by going into your device’s settings and making sure that the time and date are set correctly.
If they’re not, try setting them to the correct time and date and then restarting your device.
If it still doesn’t work, try another solution given below.
Fix7# Clear App Caches:
Clearing an app’s caches removes temporary files that the app uses to function. These files may become corrupted and disrupt the app’s functionality.
If the app is running slowly or has stopped working altogether, you can try this technique before trying anything else.
The process for how to clear caches varies by phone.
On iPhone:
- Open Settings and tap on General.
- Scroll down and tap on iPhone Storage.
- Choose Dollar General.
- Tap on Cached Data and then confirm when prompted.
On Android:
- Go to the settings.
- Tap Storage.
- Tap Internal Storage under Device Storage.
- Tap cached data.
- Tap OK to confirm the action.
Fix8# Disable ad blocker;
If you’re still having trouble logging into Dollar General, try disabling your ad blocker and see if that helps.
How to:
On iOS (Two methods)
Method1#
- Go to settings.
- Tap Safari.
- Then tap the extensions.
- Flip the toggle next to each extension to disable it.
Method2#
- Open Settings.
- Select Safari.
- Tap General.
- Select content blockers.
- By swiping the toggle, you can turn off the ad-blocker.
On Android:
- Select Settings.
- Select your site’s settings.
- Select Ads.
- Disable the toggle on the Ads page.
Fix9# Turn on-location services:
If you’re still having trouble with Dollar General, one thing you can try is turning on-location services. This will allow the app to access your current location and may help you access it.
How to do that:
On iOS:
- Open the Settings on your iPhone or iPad.
- Tap “Privacy.”
- Tap “Location Services.”
- Ensure that Location Services is enabled.
- Scroll down and tap “Dollar General.”
- Tap While Using the App or Always.
- If you choose while using the app, your location will only be shared while the app is open and in use; if you choose Always, your location will always be shared even when the app isn’t open.
On Android:
- Open your phone’s Settings.
- Select Security & Location.
- Tap Location.
- Tap Mode and then select a mode.
Fix10# Try restarting content and privacy settings:
If you’re having trouble loading or logging into the Dollar General, you can try restarting your content and privacy settings. This can often fix login glitches.
Here is how to;
- Go to Settings.
- Tap screentime.
- Restrictions on content and privacy can be accessed by tapping.
- To restart it, slide the toggle and turn it off and on again.
Fix11# Update the operating system:
Basically, a new software update is pushed out that will make changes to the way your phone interacts with an app.
Once you update the OS to the latest version, any problems you’re experiencing with an app should go away.
In other words, if you have a problem where something on your screen won’t work when you tap it, then installing an operating system update should fix that problem.
Here is how to check to see that your operating system is up to date.
On iOS:
- Go to the Settings.
- Tap on General.
- Then tap on Software Update and install any available updates.
On Android:
- Go to the Settings.
- Then tap on System, then System Updates.
- Here you’ll see your update status. Follow any steps on the screen and install any available updates.
- If updating your OS doesn’t solve your problem, then maybe it’s time to move on to the next fix!
Fix12# Reinstall or update the app:
If you’re experiencing issues with Dollar General, the next thing you should try is uninstalling and then reinstalling it.
The latest version of the app is said to be bug-free, allowing you to access the newly added features.
You can do so by going to the Apple Store or Google Play store and checking for updates.
If there are any updates available, install them and see if that fixes the problem.
If not, try restarting your device and try again. If that doesn’t work, move on to the other fix.
Fix13# Factory reset your phone:
Restoring your phone back to its original settings clears out all of the data and settings on it that might be causing the issue.
Before you perform a factory reset, be sure to backup your important data, such as photos, videos, contacts, calendar entries, etc.
Here’s how:
On iOS-
- Go to Settings and tap “General.”
- Select Transfer or Reset Phone from the menu.
- Enter your passcode if prompted and confirm that you want to reset your iPhone by tapping erasing All Content and Settings again.
- Your iPhone will restart, and all of your settings will be erased.
Once it’s finished, try opening the app again and see if it works now.
On Android,
- Tap Apps.
- Tap Settings, then back up and reset.
- Tap “Factory data reset.”
- Finally, tap the Reset device, then Erase Everything.
Fix14# Dollar General not working on Chrome?
Are you trying to use the Dollar General on Chrome or any other browser and it’s not working? The first thing you should do is check to see if the site is down.
Visit DownDetector and search for Dollar General. If there are a lot of reports about the site being down, then it probably is.
You need to try again after some time if the site is actually down because the problem is occurring at their end, not yours.
If the site is not down, here are a few things you can try to fix the issue:
1. Check your internet connection. Make sure you’re connected to a strong, stable Wi-Fi signal or have data available on your cellular plan.
2. Restart your browser. Sometimes all it takes is a fresh start! Close out of Chrome completely and reopen the website.
3. Clear your browser’s cache and cookies: Over time, these can slow down your browser and cause issues with loading websites. To clear your cache and cookies,
- On your device, open Chrome.
- At the top right, click More.
- Click “History.”
- On the left side, click Clear browsing data.
- At the top, choose a time range.
- Next, from the drop-down menu, select how much information to delete.
- For example, if you want to remove your browsing history, select “Cookies and other site data.” When you’re done selecting which items to delete, click Clear data.
4. Update your device’s operating system: If none of the previous steps work for you, update your operating system for more help fixing this issue.
5. Try in Incognito mode: In Chrome, open an incognito window by clicking the three-dot icon > New incognito window. In that window, open the Dollar General website and see if it works.
6. Reboot your phone: If nothing else has worked, restarting your phone may be worth a try!
7. Try on another browser or device: Another way to test whether the issue is with your browser is to try opening Dollar General on Safari, Firefox, or Edge. You might also consider using another device altogether—like an iPad or Android tablet.
Fix15# Contact customer support:
If you are still having problems running Dollar General on your device, you need to contact their customer support. They will be able to fix it for you. One way to contact them is by contacting them through their website’s support page. Another way is to call a Customer Support Representative at 877-463-1553 if you have any questions. You can also email their support team at DGDCP@dollargeneral.com.
Conclusion:
If you are still having issues with the app, then please ask us. We have a team of professionals who can help you out with any problems you may be experiencing. All you need to do is contact us, and we will provide you with immediate assistance.
Frequently Asked Questions:
Q.1. Dollar General coupons aren’t working?
There could be a number of reasons for Dollar General coupons not to work, including expired coupons, ones that are having trouble scanning, fake coupons, and more.
Follow the below-listed troubleshooting instructions if none of the highlighted factors is the issue.
- Update your app.
- Check your internet connection.
- Restart the app and the device.
- Check the barcode: The barcode ought to be easily readable and scannable.
Q. 2 Why isn’t the Dollar General scanner working?
The scanner issue arises for one of two reasons: either you haven’t allowed the app access to your phone camera, or a technical glitch has compromised your camera.
First, confirm that you have given permission; here is how to do so.
- Open the app.
- Select the Info option.
- Tap Permission.
- Then tap the camera under the denied permission option.
- Here you can allow the app to use your phone’s camera.