Napster not working? Napster app not working? Napster has long been the top app for listening to your favorite music on the go, with an easy-to-use interface and an enormous selection of songs and albums to choose from.
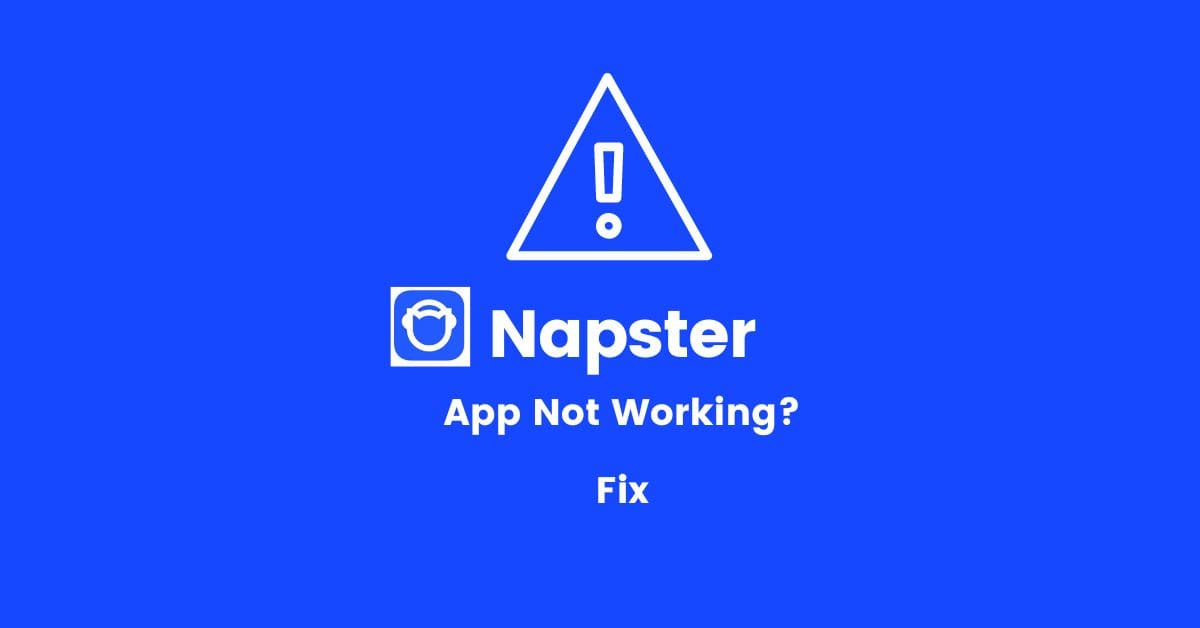
However, as of late, many users have been reporting problems with the Napster app itself, especially when it comes to listening to music offline or streaming music online.
To make it easier for you, we have separately covered fixes for all of the most common Napster app problems to get you back on track, whether you’re a new user or someone who’s had trouble lately.
All you have to do is acknowledge the specific issue you’re having with this music streaming service, and follow the troubleshooting steps to fix it.
Napster is not opening, loading slowly, or the server is down? How to fix it.
There are a few reasons that might explain why Napster is having such difficulties.
One possibility is that your device is not connected to the internet or that your internet connection is weak.
Another possibility is that the Napster servers are down or experiencing high traffic.
The below-given solutions might help with your problem:
Before anything else, you should check to see if your device is compatible with Napster.
The app is currently available for iPhone, iPad, and iPod Touch devices running iOS 14.1 or later.
If your device meets the minimum requirements, then move on to the first step.
Fix1# Restart your device:
Start by restarting your device, if you’re having difficulty.
If Napster has been running for several hours, you must restart your device in order for all processes to run again.
Restarting will also clear up any frozen data from your app and allow it to fully load again.
Moreover, restarting solves many issues with apps, especially if they’re prone to crashing frequently.
Fix2# Close and restart your app:
Before starting the app over, close it out completely.
- Double-tap the home button to find your open apps.
- Slide your finger right to left or vice-versa to find the app.
- Tap and hold onto the Napster preview and swipe it up to close.
Fix3# Check your internet connection:
Ensure that your device is connected to a strong Wi-Fi connection or mobile network.
Some connections like public networks can be weaker than others and may cause glitches when loading a certain app.
Additionally, some devices do not have an unlimited data plan and should be mindful of their usage.
In this case, turning off Wi-Fi when you aren’t using it could help save on data costs.
Finally, try opening other apps on your phone to see if other connections are slow as well.
A problem with one app doesn’t necessarily mean there’s an internet issue on your phone; rather, there could just be an issue with the Napster you’re trying to access at that time of day.
If other apps are experiencing the same issue, consider the following solutions to resolve internet connection issues:
If you are connected to Wi-Fi, try the following:
- Turn the Wi-Fi off, then turn it back ON again.
- Restart your modem and router.
- Unplug all the cable wires, wait at least 15 seconds, and then plug them back properly.
- If you are using cellular data, turn it OFF and ON again.
- Try turning ON and OFF Airplane mode.
Fix4# Reset Network settings:
If the internet issue persists, there is definitely something wrong with your device’s network settings.
In this case, you must reset your network settings.
Resetting network settings will erase all the previously made network changes that might be the root of the internet connection problem.
How to:
On iOS:
- Go to Settings>General>Reset>Reset Network Settings.
- Confirm the action by tapping Reset Network Settings.
- Wait for while until the phone resets its network settings.
- Once done, try to connect again with a known Wi-Fi or cellular provider.
Fix5# Clear Cache/Data:
Once you’ve restarted your device & app and made sure that you’re connected to a strong internet connection, clearing cache/data might solve the problem.
Doing so clears out temporary files that accumulate over time due to use and provides room for new content – thus fixing possible bugs within the app.
How to clear cache /data on your device:
- Open the Settings.
- Scroll down to Storage and tap it.
- Then, tap Internal Storage.
- Tap Clear Cached Data.
Fix6# Sync Time & Date settings:
If your Napster app isn’t working, one of the first things you should check is your device’s time and date settings. If these are incorrect, it can cause problems with syncing and logging in.
To fix this, simply go to your device’s Settings app and make sure the time and date are set correctly.
Once you’ve done that, try opening the app again. If it still doesn’t work, move on to the next step.
Fix7# Reinstall the app:
If you continue to experience issues with your Napster after following these steps, then it’s possible that you’ve installed an older version of the app.
To ensure that this isn’t the case, uninstall and reinstall the latest version of Napster available on your device.
When installing updates, make sure to always update the app via Google Play Store or Apple App Store rather than a direct download link.
You Might Also Like: Hulu not working on iPhone? All problem fixes![2022]
If you’re having trouble signing in with your account, there are a few things you can do to try and fix the issue.
Firstly, make sure that you’re entering the correct username and password.
If you’ve forgotten your password, you can reset it by going to the login page and clicking on the Forgot Password link.
Next, ensure that you are connected to a healthy internet connection, you won’t be able to sign in if you have a weaker internet connectivity.
Fix2# Delete app Caches:
If you’re still having trouble, Napster recommends that you try clearing your app caches.
To do this;
- Go to your phone settings.
- Now look for the General and then “iPhone Storage” option.
- Select Napster in storage to clear your cookies and cache.
- Once you’ve done this, tap the OFFLOAD Cache or data button.
Fix3# Restart Content & Privacy settings:
If the problem persists, try restarting content and privacy settings. This might help you find a resolution.
How to:
On iOS:
- Go to your iPhone Settings.
- Tap Screentime.
- Then tap Content & Privacy Restrictions.
- Slide the toggle to turn it off and on again.
Fix4# Disable content blocking extensions & settings:
If your app isn’t logging you in or displaying an account-related issue.
You can try disabling content blocking extensions or settings as they could be interfering with your login.
How to:
On iOS:
- Tap the Settings icon.
- Scroll down and select Safari>General>Content Blockers.
- Turn off any blockers listed as On or Enabled.
- Now, go back to General settings, then select Extensions.
- To turn off each extension, flip the toggle next to it.
Fix5# Reset All Settings:
If none of these solutions work, we recommend trying to reset all of your device settings.
The reset will restore your iPhone, iPad, or iPod touch settings to their original factory defaults.
This means it’ll erase any setting you made after first setting up your device that might be causing the log-in issue.
How to reset all settings:
On iOS:
- Go to Settings.
- Tap General.
- Tap Reset.
- Tap Reset All Settings & confirm the action by tapping reset all settings.
- Now check whether you can log in to Napster; if not, try erasing all content and settings or factory resetting your iPhone.
It will delete all data on your phone, eliminating the possibility that a corrupt file is to blame.
Since factory resetting your phone erases all the data stored on it, make sure to create a backup of your iPhone to iCloud before carrying out the procedure.
Napster is showing a blank, white or blank screen?
If you’re seeing a blank, white or black screen when you try to launch the Napster app, it usually means there’s an issue with your internet connection.
To fix this, please check the following:
Fix1# Make sure you have a strong and stable internet connection. If you’re on Wi-Fi, try moving closer to your router.
Fix2# If you’re on a mobile device, make sure you have enough data allowance for streaming music.
Fix3# Try restarting the Napster and all other background running programs.
Fix4# Update OS:
It may seem as though you have an outdated operating system if your Napster app is showing a blank, white, or black screen with a spinning wheel in the center.
If this is the case, you should update your operating system. To do so,
Go to Settings > General > Software Update, then tap Download and Install.
Fix5# Update app:
Make sure that the app is up to date by going to the Apple Store or Google Play Store and tapping Updates. Tap Update All if any updates are available for download.
Napster app is crashing or freezing?
If you’re experiencing crashes or freezes with the Napster app, there are the following things you can try to fix the issue.
Fix1# Restart: This is an easy and common fix that should resolve any issues with crashing or freezing.
To restart your device, simply hold down the power button until you see a slide to power off. (The steps for restarting a smartphone vary from device to device.)
Fix2# Next, make sure you’re connected to a speedy and stable internet connection.
Please change your internet connection and try again later if your internet connection is malfunctioning.
Fix2# Close Napster and other background apps:
If there are too many background apps running on your device, the app you are trying to run may crash.
To force-quit a program, double-click the home button, look for the app and swipe it up.
Fix3# Delete app caches:
If the above-given solution does not work, delete and reinstall the app.
And if all else fails, try deleting app caches:
To do so,
- Go to Settings.
- Tap General.
- Tap iPhone Storage.
- Select Napster from the list of apps.
- Tap OFFLOAD data or caches at the top right-side corner of your screen.
Fix4# Update app:
A common reason for crashing is when an app has been installed but is no longer updated with new content.
In this case, restarting the phone and updating to the newest version of Napster should solve the issue.
Fix5# Delete the Google Play Music app:
Sometimes problems arise when two streaming services are in conflict.
One way to get around this is to uninstall the Google Play Music app before downloading and installing Napster.
Fix6# Update Operating system:
Updating your operating system to the latest release can help prevent software errors that might be causing Napster issues.
Unable to install or upgrade Napster?
If you’re having trouble installing or upgrading Napster, there are a few things you can try.
Fix1# Update OS:
First, make sure you have the latest version of the Android or iOS operating system installed on your device.
Fix2# Empty Some space:
Make sure you have sufficient space available on your device before trying to install the Napster app.
- Open up Settings.
- Select General.
- Tap iPhone Storage.
- Tap Manage Storage.
- Here you can look at how much space is available on your device.
For example, if you need 2GB free in order to download the app but only 1GB is free, then delete some apps (ones you don’t use) or other items stored on your phone before downloading the Napster app again from Google Play Store or Apple App Store.
Fix3# Check your internet connection:
Make sure you have a stable and fast internet connection when installing or updating the Napster app.
Try connecting to WiFi or turning off any mobile data usage while installing/updating the app.
If this still doesn’t solve the problem, restart your Wi-Fi router by unplugging it and plugging it back in again.
Fix4# Turn on-location services:
Certain features within the Napster app rely-on location services to provide users with a better user experience.
Therefore, you must enable location services in order to update or install it.
To turn location services ON,
- Go to Settings.
- Tap Privacy.
- Tap Location Services and toggle Napster ON.
How to fix Napster not working on Chrome and other browsers?
If you’re having trouble using Napster on your browser, there are a few things you can try to get it working again.
Fix1# First, make sure you’re using a supported browser – we recommend the latest version of Google Chrome.
If you’re using an older browser, try updating to the latest version or switching to a different browser.
Fix3# Secondly, clear your browser’s cache and cookies. This can often fix minor issues with websites.
To do this in Chrome,
- Go to the three dots in the top right corner of your screen and click History.
- Click “Clear browsing data.”
- Once you’ve done that, close out of the browser and reopen it.
- Once it loads, browse Napster.com again and see if that fixes the problem.
Fix4 If not, try opening Incognito mode and loading Napster from there.
Fix5# Finally, if you’re still having trouble, try restarting your computer or device.
Fix6# Check if the site is down?
If Napster is still not loading, the next step is to check whether or not Napster is currently down for everyone or just for you.
Go to Downdetector to see if it is down? If Napster is temporarily down, the only solution is to wait a bit and try again later.
There are three main reasons why sites can go offline temporarily: DDOS attack, hardware failure, or software failure.
The two most common causes are hardware failures and software failures.
DDOS attacks usually happen without warning and can last from a few minutes to several hours.
Hardware failures and software failures occur gradually, so they’re easier to notice.
The best way to tell which is the culprit is to wait. It won’t take long before you’ll know what caused the outage.
We hope these tips help you get back up and running on Napster!
Contact Customer support:
If you’re still having issues with Napster, the ultimate solution is to visit their help Center page, where you can type your preferred query regarding the streaming service, and get the answer.
If you still cannot find a solution, reach out to their customer service by calling on their toll-free number: (866) -597-550), and they will help you as best as possible.
You can also send your queries to Napster customer service at help@napster.com.
Contacting customer support is often a good way to get help! Just don’t forget that they might not be able to provide an immediate solution or even a timeframe for fixing issues.
Conclusion:
We hope the solutions shown above help you fix Napster not working problems.
If not, please leave a comment and we’ll try our best to get back to you with a solution as soon as possible.
Please let us know in the comments below if they worked for you!
