Snapchat has grown to become one of the world’s most popular social media networks, with over 100 million users daily sharing billions of snaps. You’re not alone if you’re having trouble getting your Snapchat app to run on your iPhone. In this post, we’ll look at why the Snapchat app isn’t working on your iPhone and how to fix the problem using the most potential fixes.
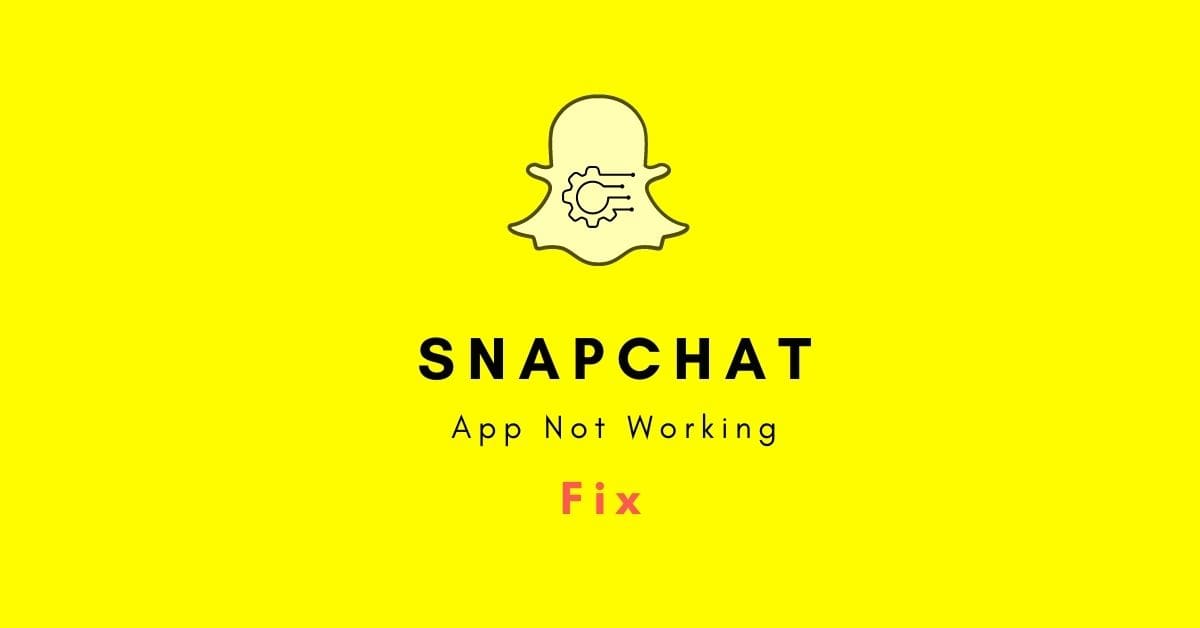
Why is the Snapchat app not working on iPhone?
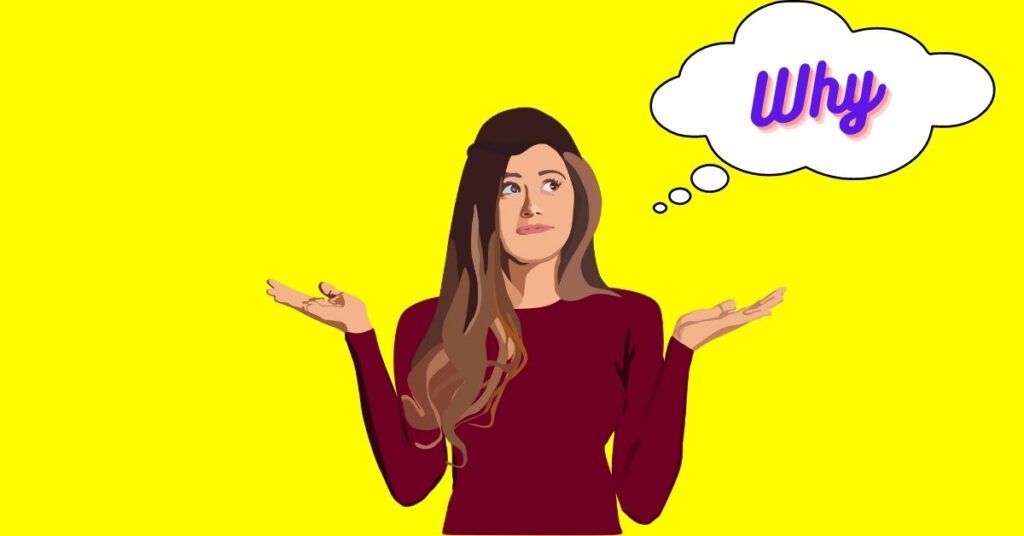
There could be several reasons why Snapchat isn’t working properly on your iPhone. If you are trying to post photos and are unable to do so, the messaging app may be down for maintenance.
However, the most common reasons why users face problems using Snapchat on their iPhone include a lack of space, an unsupported device, or a poor internet connection.
If you are having trouble getting snaps to send, or if you are receiving a connection error message when trying to open Snapchat, among other things, there are a few things you can try to fix all types of the Snapchat app not working on iPhone issues.
FIX1# Restart your device
If you’re using an iPhone, simply restart it. This is a quick and simple way to resolve the bulk of issues with your phone or this messaging app.
Here is how to restart iPhone:
- Press either the volume or home button for a few seconds until the power-off toggle appears.
- Now drag the slide bar from left to right to turn off your phone.
- Wait for 30 seconds, and then restart your iPhone by holding the side button until you see the Apple logo.
- When your device reboots, try opening Snapchat again to see if the issue persists. If so, proceed to the next solution below.
FIX2# Force quit Snapchat and restart again
If you kept the Snapchat app open when updating your iOS, this might be one of the causes of the Snapchat app freezing. Forcing the Snapchat app to close usually fixes lots of minor problems. To fix the issue, you must force close it.
How to Force Quit Snapchat:
- Double-click your home button; this will bring up a list of all currently running applications, which you can scroll through with your finger until you find this American messaging app.
- Once you’ve found it, swipe up on Snapchat’s preview image to force quit it.
For best results, we recommend that you close any other active background apps in the same way. It’s also possible that another buggy app running in the background is causing issues and interfering with Snapchat’s functionality. Make sure to restart your device before relaunching Snapchat.
FIX3# Log out and log in
So you’ve done everything suggested above to fix Snapchat, but it still doesn’t work. The next step is to log out of your account and then try to log back in again. To do so, go to Settings, Snapchat, Log Out, and then input your login details again. If you’re experiencing problems logging into the app, double-check your login credentials before attempting again.
FIX4# Clear App Cache
If your Snapchat app crashes, it might be due to corrupted app cache files on your smartphone that you must erase in order for the app to work properly again. Here is how to clear the app cache on iPhone:
- Launch Settings.
- Press the iPhone Storage alternative.
- Tap the Apps option to access a list of all of your downloaded apps.
- Find the Snapchat.
- Tap the Clear Cache button.
FIX5# Check if Snapchat is down.
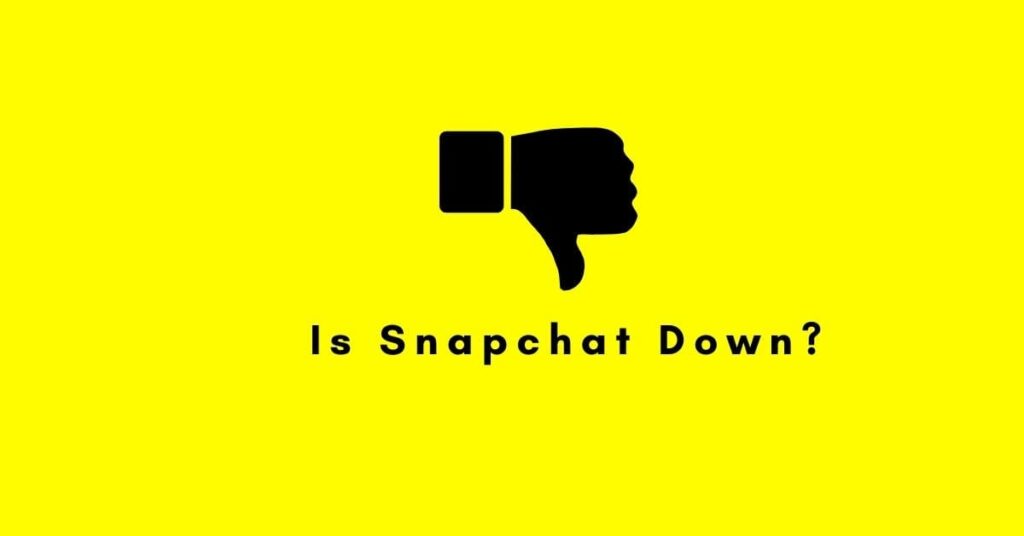
When an app or site’s servers are down, it typically means that people can not use it because of a technical problem. Use DownDetector to check if there are any reported outages in your area and if others are having trouble accessing Snapchat too.
If Snapchat is actually down, you need not be concerned because the problem is not on your end but on theirs, which they will address. You only need to wait for the issue to be resolved before attempting again.
FIX6# Check your internet connection
Before you start Snapchat, make sure your phone’s Wi-Fi or cellular data is turned on and that you have a current data plan. Many times, when people experience a problem with apps, it’s because they are not connected to a network.
If there is no such problem, you need to check if there is a problem with your internet connection by trying to access other websites and services (such as Gmail). If you are unable to access these websites, it is likely that your internet connection is having problems.
You can try the following steps to fix internet issues on your iPhone:
- Turn cellular data off and on.
- Turn on and off airplane mode.
- Turn on and off Wi-Fi mode.
- Turn off and on the modem or router.
If the issue persists and you are certain that it is occurring due to an issue with your internet service, we recommend getting in touch with your internet service provider.
FIX7# Reset network settings
Incorrect network settings on your iOS device can also cause internet issues, which means Snapchat will not work or will have loading issues; try resetting network settings to resolve this.
- To do so, go to Settings.
- Tap General.
- Now tap “Reset.”
- Finally, tap Reset Network Settings, enter your passcode, and then confirm that you want to reset network settings.
Note: Enabled VPN on your iPhone may cause app malfunctions; to resolve this, go to Settings > General > VPN and change the VPN status to connected.
FIX8# Empty devices’ space:
If you are unable to install Snapchat on your phone, the smartphone may be running out of space, causing problems with memory-intensive apps like Snapchat. To free up some space, go to your iPhone’s storage settings and erase some data.
Delete photographs and obsolete files there. If you are still experiencing issues, remove old apps to empty some more space. You can also try deleting the following things to clear up space on your iPhone.
- Clear the browser cache.
- Clear app cache and other app data.
- Delete attachments from messages.
FIX9# Delete and reinstall the app
If none of the above-mentioned options work for you and you continue to experience problems with Snapchat. The best way to get rid of an app-related issue is to delete and reinstall it. After you’ve done that, try reinstalling or updating the messaging app. Here is how to delete and reinstall the it:
- Go to your iPhone’s home screen.
- Tap and hold down the Snapchat app until it jiggles, then tap Remove app. You’ll be prompted to confirm that you want to delete that app, so tap Delete.
- Now go ahead and open up the Apple app store app to download the Snapchat app and try it out.
FIX10# Update iPhone to the latest iOS software
If you’re still having trouble downloading and installing the messaging app on your iPhone or any other issue, updating its operating system may help.
Ensure that your iOS version is at least 11.0 or later. The messaging app will not work on your Apple device unless your iOS version is at least 11.0 or later.
Also, if you are using an older version of iOS, you must update it because sometimes it can cause issues with certain apps.
You must note that Apple software updates include both new features and bug fixes. If an update has been released, it may be worthwhile to test it to solve issues with the app.
Here is how to update the iOS software on your iPhone:
- Go to Settings.
- Tap General.
- Tap Software Update and check for updates.
If there are any available updates, they will be listed here; select Download and Install and follow Apple’s prompts to finish updating your software.
FIX11# Reset factory settings
It’s possible that a setting on your device is to blame, or that malicious content has been installed, interfering with the Snapchat app’s functionality. Resetting your iPhone to factory settings restores all of your device’s settings to their original form and fixes bugs caused by the data saved.
To restore your iPhone to factory settings:
- Go to Settings.
- Then tap General.
- Tap Reset. Select Erase All Content and Settings from that menu.
Note: Make sure to Backup your iPhone to iCloud before carrying out the procedure because factory resetting your phone may delete all the data saved on your phone.
FIX12# Contact Snapchat
If the above-mentioned workarounds do not help you resolve the Snapchat app not working on the iPhone issue, we recommend visiting their support page by clicking here for further troubleshooting tips. By typing your query in the help box, you will be able to obtain the most appropriate answer why the Snapchat app not working on your iPhone, including fixes for other account-related problems.
Conclusion:
Hopefully, the above-mentioned fixes have helped you fix your issue with Snapchat. If you have any questions or would like to leave a comment, please feel free to do so below. Thanks for reading!
Frequently Asked Questions
Q.1 Why is Snapchat not compatible with my iPhone?
Ans: When you install new iOS software on your iPhone, it may corrupt the older versions of installed apps. It’s possible that your Snapchat app has got corrupted as well. In this case, you must refresh Snapchat by uninstalling it and downloading the most recent version from the App Store to be able to run it on your iPhone.
Q.2 Why is the new Snapchat update not working?
Ans: After updating its iOS software, your smartphone is likely to experience technical glitches or incorrect settings. To resolve the issue, force-quit this multimedia messaging app, log out & log back in, and try again later. If the problem persists, restart your phone and reinstall Snapchat.
Q.3 Why is my Snapchat not opening?
Ans: Restart Snapchat once. If it doesn’t work, try re-logging and reinstalling the application.
Q. 4 Snapchat camera not working on iPhone?
Ans: Open iPhone settings> tap Snapchat>Turn on the toggle before Camera and Microphone. Now close the Snapchat app and open it again.