Is Microsoft Teams app not working on your iPhone? If so, you’re not alone—so far, it seems to be one of the most common issues people have when trying to use the app on this device!
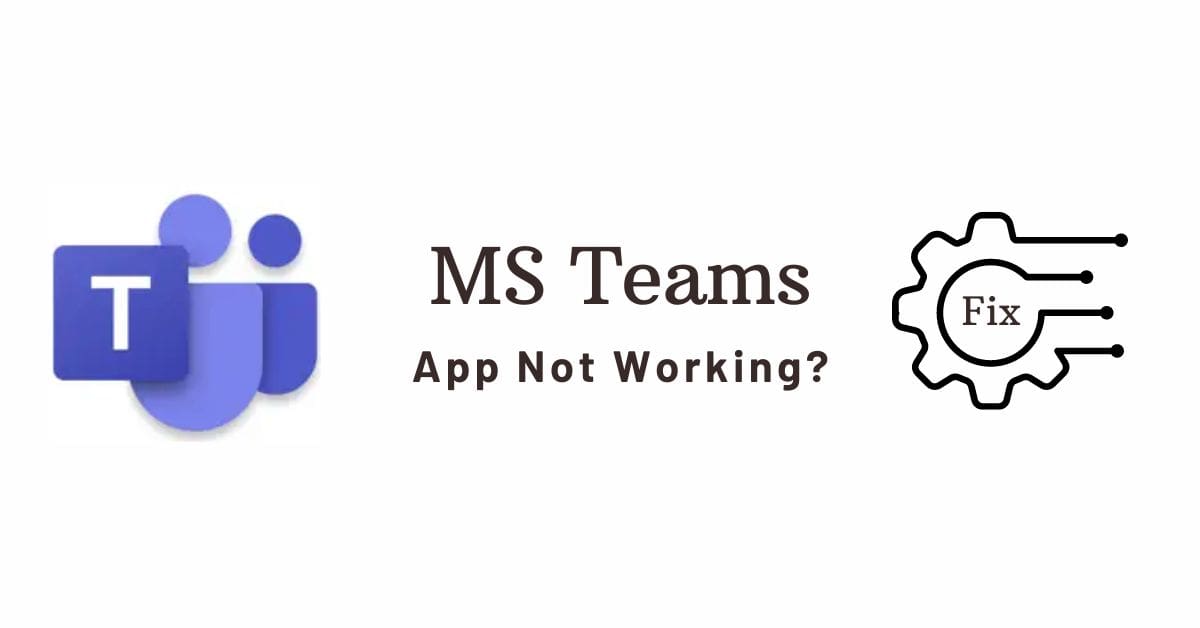
Fortunately, there are some easy ways to fix these problems and get back to productive work with Teams. Here’s what you can do to make sure your Teams app works well on your iPhone so you can be productive again in no time!
Why is Teams app not working on iPhone?
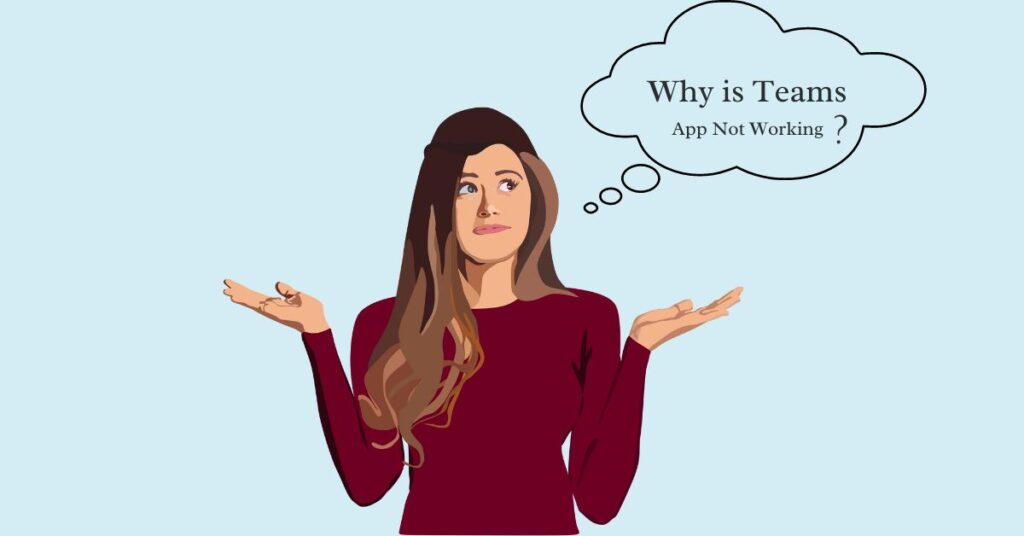
There could be several reasons why the Teams app is not working on your iPhone, iPad, or iPod touch devices, such as;
- Your daily mobile data has been exhausted.
- You are connected to a slow or weak internet connection.
- You are using an older or corrupted version of Teams.
- App caches have become corrupted.
- There are so many apps running in the background.
- Your device is running on an older or corrupted iOS version.
- Time and date settings are set up incorrectly on your phone.
- Location services are disabled on your iPhone.
The following causes or reasons give rise to a number of Teams app issues, including; login or other account-related errors, crashing or freezing errors, loading errors, black/white/blank screen errors, connection and server errors, and more.
You Might Also Like: Instagram DMS not working on iPhone?
MS Teams app not working on iPhone? Here’re the fixes.
Whatever the reason or whatever the issue with your Teams app may be. The fixes outlined below can help you fix all types of issues. So, without any further ado, let’s get started with the fixes;
Start by checking if the Teams app is compatible with your iPhone.
Since it is compatible with iOS devices running 14.0 or later.
If your device is running the OS below this, then you will need to update your iOS version. Otherwise, you won’t be able to use it.
Fix1# Sign out and Sign back in:
If you’re having trouble with the Teams app on your iPhone, the first thing you should try is signing out and then signing back in. This often fixes small glitches and refreshes the app.
- To sign out, open the app and select your profile picture at t the top of the app.
- Then, scroll down to the bottom and then select Sign out. Then,
- Confirm by tapping Sign Out again.
- To sign back in, enter your username and password.
- Once you’re signed in, you should be good to go!
You Might Also Like: Snapchat app not working on iPhone?
Fix2# Force stop Teams and other background running apps:
It’s possible that the Teams app has been open for so long and that’s why it is just frozen and needs to be forcibly stopped.
It is also possible that one of the buggy background-running apps is interfering with Teams. So, make sure to close other programs as well.
- To do this, double-click the Home button to access all the running apps.
- Find the Teams app, then swipe up on its preview card to force it to quit.
Similarly, force quit other background running apps that might be causing the issue. - Once you have quit all background running apps, relaunch Teams and see if it works now.
Fix3# Restart your phone:
Sometimes, when an app isn’t working, restarting your phone can fix the problem.
- To restart your iPhone, press and hold the power button until slide to power off appears on the screen.
- Then, slide the power off.
- Once your phone is off, press and hold the power button again until you see the Apple logo.
Fix4# Check internet connection:
Before you do anything else, make sure your device is connected to the internet.
One of the most common reasons for apps not working is a poor internet connection.
To check your connection, open Safari and try loading a web page. If it takes more than a few seconds to load, your connection is probably the issue.
To fix the issue, you can try turning OFF Wi-Fi and cellular data before turning them back ON again.
Those who are using a Wi-Fi connection can try restarting their modem and router or unplugging all the cable wires and plugging them back in again.
Fix5# Reset Network settings:
Resetting the Network Settings on your iPhone can help if you are having an issue connecting to Wi-Fi or Bluetooth.
Resetting Network Settings will delete any saved networks and Bluetooth devices that may be causing the problem.
After Network Settings reset, turn off the phone and turn it back on.
To reset your network settings:
- Go to Settings.
- Tap General, and then Reset.
- Tap Reset Network Settings.
- Enter your passcode if prompted, then tap Reset Network Settings again to confirm.
- Your device will restart, and once it’s finished booting up, all of your stored Wi-Fi passwords will be gone.
- So you’ll need to re-enter them when connecting to Wi-Fi networks.
- Then, open the Teams app to see if it works.
If the issue is still happening, go to Settings then General then aa, and select Reset All Settings. A popup will ask you for your passcode. Enter your passcode (if set) or use Face ID/Touch ID (if enabled).
Fix6# Delete App caches:
One way to fix the problem with the Teams app not working on your iPhone is to erase the app caches.
In some cases, the cache files saved in your app might get corrupted due to various reasons, which can cause problems. The best solution, in this case, is to delete the cache files.
- This can be done by going to Settings, then General, then selecting iPhone Storage.
- Find the Teams app in the list and tap it.
- Finally, tap OFFLOAD App and confirm the action.
Fix7# Sync Time and date settings:
One of the crucial things you should check if your Teams app is not working on your iPhone is your Time and Date settings.
If these are incorrect, it can cause problems with apps that rely on them to function properly.
To change your Time and Date settings,
- Go to Settings > General > Date & Time.
- Ensure that the Set Automatically option is enabled.
- If it is, try turning it off and then back on again.
- You can also try changing the time zone to see if that fixes the problem.
- If the solution does’nt work, move on to the next fix.
Fix8# Enable LAN/ Location Services;
Some apps, especially streaming ones, require you to provide them access to your device’s local area network and location information.
If your app is not loading or can’t let you sign in, try turning ON the following iPhone settings to see whether they work.
Enable local area network for Teams on iOS 14.0 or later:
- Tap Settings.
- Tap Privacy.
- Then, tap Local Network.
- Turn on Local Network Access for Teams.
- Now open the program to see if it works.
If that doesn’t work, try enabling location services;
- Go to Settings.
- Tap Privacy.
- Tap Location Services.
- Check that Location Services is ON.
- Scroll down to find the app.
- Tap the app and select an option: “Always” or “When you use the app.”
Fix9 # Try Enabling background app refresh:
For many users, using the background app refresh feature has been helpful in resolving Teams-related problems. After turning on background app refresh, we saw that the app’s performance improved and started to function more quickly.
Here is how to turn ON background app refresh:
- Go to settings.
- Tap General.
- Turn ON the Background app refresh feature by sliding Toggle.
- Then, slide the Toggle next to Teams to turn on the feature.
Fix9# Delete and reinstall the application:
If you’re having trouble with the Teams app on your iPhone, the next fix that you should try is deleting and reinstalling the application.
This will fix small bugs and glitches that may be causing the app to act up.
The most common reason for any iOS application crashing or freezing is lack of memory space; deleting and re-installing an app frees up more space for it to work effectively.
When we download an iOS app from the store, Apple installs a copy onto our device’s storage but doesn’t delete any copies already there; over time this can cause the storage space to fill up which can lead to increased crashes or freezes because there isn’t enough room left on the device itself.
Deleting and re-installing also helps if the app has been updated but some older files are still present on the device.
Deleting and reinstalling also helps if the user has a different version of an app than other users they are trying to communicate with (such as when one person has the latest version while another person hasn’t downloaded it yet).
It is also possible that you are using an outdated Teams app version or it has become corrupted due to several reasons.
Due to the following reasons, deleting the current version and reinstalling the updated version of the Teams app is the best remedy.
Here’s how to do it:
- Press and hold the Teams app icon until it jiggles.
- Tap the X that appears in the corner of the icon.
- Confirm that you want to delete the app by tapping Delete/Remove.
- Now, go to the App Store and search for Teams.
- Download and install the application.
- Open the app and sign in with your credentials.
Fix10# Factory reset your phone;
Resetting your phone to factory settings will resolve the problem by deleting all the data and custom settings stored on your phone that might be causing the problem.
It takes about five minutes to perform the process. The procedure restores your device’s software to its original or brand new state.
It is a quick and effective way to solve problems, such as being unable to update or uninstall an app.
So, if you’re experiencing problems while using Teams on your iPhone and are unable to find the solution anywhere else, try this.
Make sure to backup your iPhone to iCloud as we have already said it will erase all the data that you have stored on your device.
To factory reset your phone, go to Settings > General > Reset and select Erase All Content and Settings.
Your phone will then reboot in order to complete the process. Once it’s done, open the App Store and re-download Teams. We hope this helps!\
Fix11# Delete some space on your device:
One of the most common reasons the Teams app doesn’t work on an iPhone is because there’s simply not enough space on the device.
This can be easily remedied by deleting some unwanted files and apps to free up space. Here’s how:
- On your device, go to Settings > General > iPhone Storage.
- Take a look at the top of the screen to see how much space is used by your iPhone or iPad.
- If you’re close to full, you’ll need to delete some stuff.
- Scroll to see a list of all the apps on your device and how much space they’re taking up.
- Find any apps that are using more than 100 MB or 200 MB of storage and delete them.
- Once you have more room on your device, it should be easier for your phone to operate properly again!
Fix12# Check if the site is down:
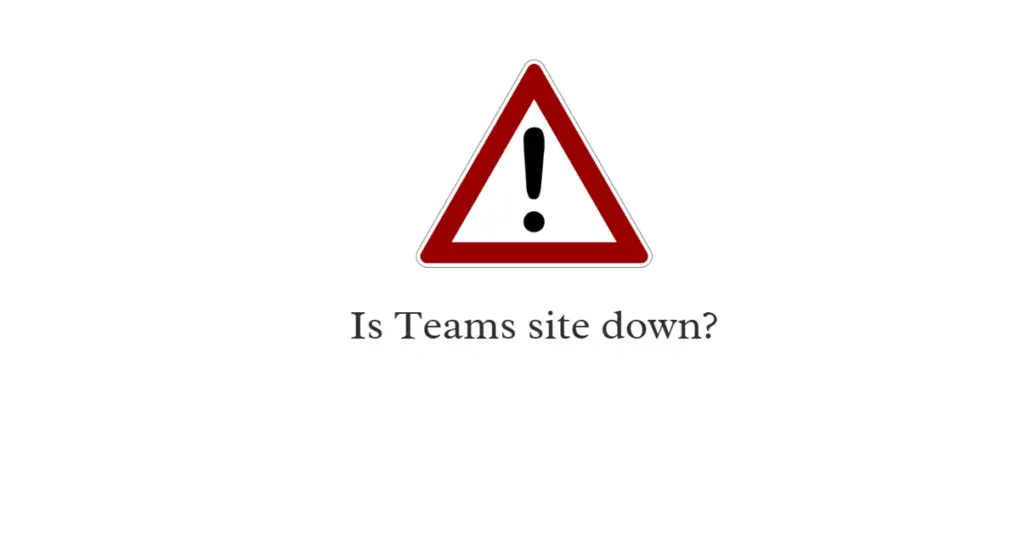
Another thing you should do if you’re having trouble accessing Teams on your iPhone is to check if the site is down in your area. Since MS Teams is experiencing a worldwide outage recently.
You can do this by visiting a site like DownDetector or IsItDownRightNow.
If the site is down, there’s not much you can do except wait until it comes back up.
However, if the site is up and you’re still having trouble, try the next fix.
Fix13# Contact Customer support:
If you’re having trouble with the Teams app on your iPhone, the last resort is to contact the customer service page where you can know how to use teams chat.
if you really can’t help yourself use the chat feature through the link. Here is how to use the Teams customer support chat system to troubleshoot issues and fix the app.
- Select the Teams chat icon within Customer Service Hub and in custom apps.
- Then, you should see a chat pane as an app on the right side pane.
- Now, you can access the chat pane directly from the productivity pane in a multisession app, such as the Customer Service workspace.
Conclusion
We hope the following information helps resolve your issue. Please let us know if you have any other questions about this matter. We will try to respond to you as soon as possible. Thank you for reaching out to us and we look forward to hearing from you!
Frequently Asked Questions:
Q1. Teams app is crashing/stucking on iPhone?
Ans: If your Teams app is not working on your iPhone, try the following;
- Make sure you have a stable internet connection.
- Update the operating system.
- Delete and reinstall the Teams app.
Q.2 Unable to install or update the Teams app?
Ans: If you are unable to install or update the Teams app, ensure the following points;
- Your device’s memory is not overloaded. If it is, try to make some space.
- Internet connection is not slow or unstable.