Don’t worry if the Schoology website or app isn’t working for you; you’re not alone! This can be particularly frustrating when you’re in the middle of creating an assignment or quiz and need to keep working on it, but can’t get past certain points because the software isn’t working correctly. Luckily, there are some easy troubleshooting tips that can help you fix this common problem so you can focus on your work again.
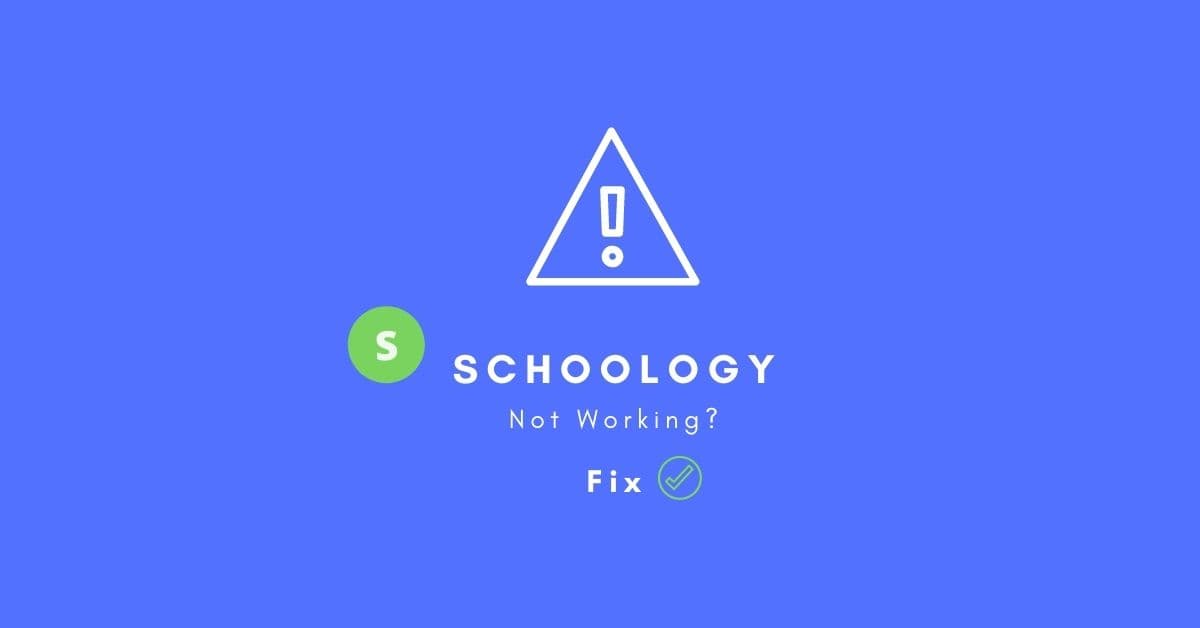
Before we proceed with the fixes, we must first know what Schoology platform is all about and the possible causes of the site’s failure.
What is Schoology?
First things first, what’s this platform all about? According to their website, you and your students can turn any digital device into a flexible classroom with Schoology. With their award-winning educational platform, you can manage all aspects of your curriculum and student progress—from attendance and grades to e-portfolios and advanced analytics. They offer an easy-to-use web interface for teachers, as well as apps for Android and iOS devices.
Why is Schoology not working?
You may be wondering why Schoology isn’t working if you can’t log in, upload a file, or perform other tasks. On average, you can expect only one out of every 50 Schoology users to have issues with their login. If that ratio seems surprising, it should help to remember that this learning site is used by more than 60,000 K-12 schools and universities across the world.
While that diversity helps make service a great tool for educators and students alike, it also means there are going to be some hiccups along the way. Other than that, it is also possible that a corrupted cache and cookie file saved in the browser is causing the service to freeze.
Overall, there could be a few common reasons why the learning site isn’t working properly: either something is wrong with your browser (perhaps you’re using an outdated one), your device, or your internet connection.
How to fix Schoology website not working problems?
While using this educational site or app, users may encounter a range of issues, including login or account-related issues, loading/opening issues, server errors, freezing or crashing errors, ping problems, connection errors, etc.
Whatever issue you are having with your site, the step-by-step troubleshooting guide provided below will help you resolve all types of Schoology issues.
Refresh Browser:
Often, a browser refresh is all that is needed to get the site working again. If you still experience issues after refreshing your browser, try logging out of Schoology and logging back in again. If the problem persists, move on to the next fix.
Restart your browser:
If your educational site’s page is still not loading, try restarting your browser. You can do so by selecting “New Window” from your internet browser’s File menu; or by hitting Shift + Ctrl + N.
This should bring you to a fresh tab with a clean profile for the site. In some cases, issues may persist even after restarting your browser. If that is the case, please continue on to our next step.
Check if site is down for everyone:
If you can’t get into Schoology, that doesn’t necessarily mean it’s down for everyone. Instead, you might just be experiencing a temporary outage that is limited to your specific geographic location or Internet service provider. You can test if this learning site is down by checking Google or Twitter to see if it is trending. If you see a bunch of tweets like “Wondering why I can’t access Schoology today?”
You can also use sites like Downdetector in order to check whether or not the site is down. If the site is down, then you know there’s an issue on their end and they have to fix it. However, if the site is not down, then you may have an issue with your own internet connection or device.
Check your internet connection:
Whenever there is a problem with a site, the important step is to verify that the internet connection is functioning correctly. If you have an unstable or sluggish internet connection, it may be more difficult to access Schoology or do any activity there.
Firstly, if you are using mobile data, turn on airplane mode for a while and turn it back on to resolve any issues with the internet.
Next, you can try off and on cellular data to improve the performance on the internet.
Secondly, if you are connected to the Wifi on your computer, make sure there are no background applications or open tabs that could interfere with the loading speed of the site.
You can also try turning off your Wi-Fi connection, then turning it back on again. It should solve any temporary network problems.
If it doesn’t work, try connecting to the Wi-Fi network with a different device to make sure the router isn’t the issue. If the problem persists when using the internet service on another device, it is quite possible that your router or modem is malfunctioning. To fix issues with the modem or router, try the following:
- Turn your router or modem OFF and ON to see if it fixes the problem.
- Next, double-check that the wires are correctly connected.
- Also, ensure there is no hindrance between your device and the router.
Clear browser Caches and Cookies:
One of the important troubleshooting steps to fix issues with sites is clearing your browser cache and cookies. If you’re having an issue with Schoology, it is possible that corrupted caches or cookies files are saved in your browser. Deleting these files can often clear up any lingering problems with the site’s functionality.
How to delete caches and cookies:
On Chrome, go to the three-dot icon in the left corner, select the history option, then click Clear Browsing Data, and make sure Cookies, Caches, and other site data are checked before hitting the Clear Data button.
On Firefox,
- Click on the menu button and select the Library button on your toolbar.
- Click “History” and select “Clear Recent History.”
- Here you can choose how much history you want to erase.
- Lastly, click the OK button.
On Safari-
- Open Safari.
- Click on the menu bar at the top left corner and select the “History” option.
- Select the “Clear History” option at the lower right.
- Now select a time frame to erase caches and cookies from that period.
- Finally, click Clear History.
Restart your device:
How does restarting your device fix site issues? Well, it does not always. But sometimes it can. If you are experiencing problems with Schoology, try restarting your computer or phone and try again. If that doesn’t work, move on to the step below.
Try another browser:
As long as you have an Internet connection, you can use Schoology at home or on your phone. However, if your internet is acting up, sometimes it can be hard to log in and get things done. There are other ways to log in. One of them is to use another browser. For a change of pace, Chrome and Firefox might work better for you than Safari or Internet Explorer—so try those out for a change of pace!
How to fix the Schoology app not working?
Try the following troubleshooting steps to fix any issues you are encountering with this learning app:
- Restart your device.
- Check there is no issue with your internet connection.
- Force close and reopen the app.
- Clear the App cache in the phone storage settings (Look for this educational app and clear cache files)
- Uninstall and reinstall the Schoology app from the Google play store or Apple app store.
- Update the device’s operating system.
- Factory reset your iPhone to fix issues with your device that are causing problems with the app’s functionality.
Contact Support!
The easiest way to contact Schoology is by sending them an email. To do so, first, click on Contact Us on their homepage and then fill out the general and media queries form. If you have a question about the website, you can click on the support link and you will be forwarded to their help center. On the next screen, please type your question in the search box for answers.
You should receive a response within 24 hours. If you don’t hear back from them within that time frame, follow up with another email asking for assistance or clarification of any information they provided to you previously.
Conclusion:
After doing some research, it appears Schoology’s latest upgrade has led to a few bugs that need to be worked out. To get your instructors and students back on track, there are a few steps you can take, as shown above.
Hopefully, these fixes will help you get things running smoothly again in no time. If you have any other suggestions for fixing Schoology not working, please share them in our comments section below. We love hearing from our readers and try to answer every question personally.
Frequently Asked Questions:
Why is Schoology not letting me log in?
Make sure you’re using the correct credentials in the login field, and double-check that you’re not typing them incorrectly. If you’re still having trouble logging in, one possibility is that the site is down, or that something is wrong with your internet connection.
Schoology isn’t working on iPad?
The service app is compatible with Apple devices running iOS 13 or later. Apart from that, make sure you are using the most recent version of the educational program. If not, we recommend you update it to have a great experience with it.
This simply means that the site is down due to a temporary server outage. If you are receiving this message, you have to try again later.
Is the Schoology Microphone broken?
If sound for this educational store does not work, open the Settings app > Privacy > Microphone > Turn the toggle ON to give Schoology permission to use the microphone.
Assessment Live Progress Not Working?
The issue is not on your end; contact your administrator first, and if that does not resolve the issue, contact Schoology support.
Is your Schoology camera not working?
To utilize the camera feature on the platform, enable the pre-installed camera app. If you have disabled the camera app on your device for Schoology, you will be blocked from using it.
Is your Schoology password not working?
If you have forgotten your password, we recommend that you reset it using the instructions below: On www.schoology.com, go to log in. After that, select “Forgot your password.” After that, type in your Schoology account’s email address, the linked one.
Schoology links are not working?
If you’re using the learning site on a laptop or computer, you should review the system requirements for Schoology to ensure that the site runs smoothly. If the problem persists, contact a customer service representative.
Schoology notifications not working?
Turn on notifications for this educational app in settings by selecting the notifications option and turning it on.